Enrollment Help
| Site: | Teacher Training for Healthcare Professionals |
| Course: | Teacher Training for Healthcare Professionals |
| Book: | Enrollment Help |
| Printed by: | |
| Date: | Friday, 29 August 2025, 2:51 PM |
Description
Tutorials on How to use this site
Enrollment Help
Course enrollment
Account setup and course enrollment requires the following 3 steps:
- Create a New Profile Account: New participants must create an online account with our site. Creating a new account includes setting up a secure username and password, providing contact information, agreeing to site and admission requirement terms and policy.
Once an online account is created participants use their username and password to login and complete steps 1 and 2 below. - Verify Admission Requirements: Part of the Admission requirement includes verifying participants have the proper credentials to take the courses. The "Verify Credentials" link is where participants add and upload their credentials for verification.
- Enroll into a course: Course enrollment requires an Enrollment key (see your Department Coordinator to obtain an enrollment key for each course). Moodle will process the enrollment and verify that the participants 'Profile Account' and 'Verify Credentials' have been completed, before granting access to the course content.
Use the Table of Contents-block on the right for more detailed instructions on these steps, or click 'Create a New Account' for more information
Create a New Online Account
New participants must create an online account with our site. Creating a new account includes setting up a secure username and password, providing contact information, agreeing to site and admission requirement terms and policy.
Create an online Profile Account
- In the top navigation menu click "Sign Up Now" to launch 'New Account' form.

- Create a Username and Password.
Username: Must be all lowercase
Password: For security reasons passwords must have at least 8 characters and contain, at least 1 digit(s), at least 1 lower case letter(s), at least 1 upper case letter(s), at least 1 non-alphanumeric character(s)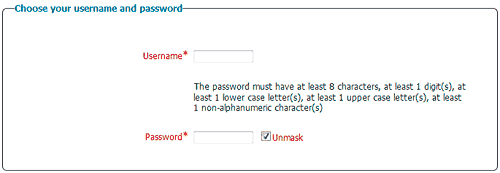
- Fill iin your contact information.
- Enter the reCAPTCHA words or numbers in the box,
The reCAPTCHA is used for preventing online abuse from automated programs.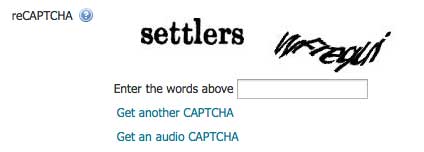
- Complete the Healthcare Profession Information and Academic Honesty fields.
- Click "Create my new account".
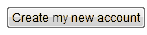
Confirmation Email
- Within seconds the system will send an confirmation email to the email address used to create the online account.
- In your mail application looks for an email, if the email does not appear in your inbox check your local 'spam or junk' email folder.
- Click on the 'confirm your new account' hyperlink in the body of the email. The link will take you to your profile edit page where you can review and complete your profile. Please ensure all required * fileds are filled in.
- Click update, your online account is now created, you can use your username and password to login at any time.
- Within seconds the system will send an confirmation email to the email address used to create the online account.
Next you will need to verifiy you meet the Admission Requirements - see 'Verify Admission Requirements' for more information.
If you encounter any problems, please email support for assistance support@teachertrainingforhealthcare.com include In your email please include your name, the email used to register for the site, and a brief description of your question or issue.
** IMPORTANT - New Accounts must be fully setup and confirmed within 7 days. Accounts that are not confirmed BY EMAIL within 7 days are automatically deleted from the system and users will have to start a New Account again.
Verify Admission Requirements
Admission Requirements
You must have obtained an appropriate credential applicable for your jurisdiction for your field of practice and have sufficient practice in a clinical setting with patients, or obtained advance degree(s) in your area of expertise. See more here: Admission Requirements
Verify Your Credentials
- from the Navigation-block on the right, click "Courses > Verify Credentials".
- In the 'Degree and Certification Information' screen, click on the 'Add entry' tab.
- In the New entry form, fill in your credential information.
Upload a copy of all credentials that count towards your 2500+ hours of clinical practice or academic instructor status
(acceptable formats include jpg, png, pdf):
- in the 'New entry form' click on 'Choose a file'.
- in the 'Upload screen' click on ' Upload a file', click on 'Browse' to select a .jpg, .png, or .pdf copy of your degree or certificate from your hard drive.
- click on 'Upload this file'.
Saving and viewing your credential information:
- once a form is complete click 'Save and add another' to add additional credentials; or click 'Save and view' to double check your information.
Udate your Profile to indicate you have completed this step.
- click on the 'Edit Profile' link to open your user profile screen, scroll to the bottom of the form and place a checkmark to confirm you have entered your credentials, click 'Update profile' and close the pop-up window.
- this concludes verifying your credentials and you can proceed to Enroll into a course from the 'Courses' page.
Note: Your course content will be hidden until you have completed this section to verify your 'admission requirements'. If this happens return and complete 'Verify Credentials".
Updating your credentials
- You can return to the 'Verify Credentials' screen at any time to update (add, edit or delete) you credentials.
Questions, concerns, troubles.. you can always contact support@teachertrainingforhealthcare.com
Next you will need to enroll into a course - see 'Enroll into a course' for more information.
Enroll into a course
Course Enrollment: All WWCMT/CCMH staff; please contact your Department Coordinators for your enrollment key.
- If this is your first course towards your TTFHC Diploma we recommend you start at courses 1 and work through to course 10 then proceed to the Practicum.
- If you have already taken on-site courses at WCCMT/CCMH and will be continuing online you will need to notify your Department Coordinator to make the necessary arrangements to track your online and on-site records.
- In the top navigation Click on the "Courses" link.
- Click on the "title of the course" you'd like to enroll into.
- Enrollment Key: Enter the Enrollment Key that was provided by your Department Coordinator, click on 'Enrol me'. You'll be sent to the course home page. Your course will show up in the Navigation-block right of your screen under 'My Courses'.
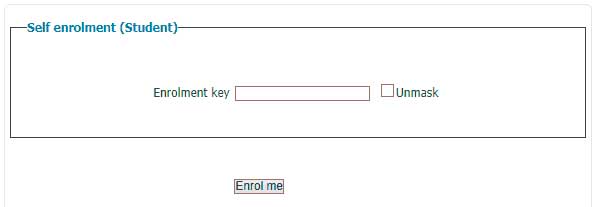
FAQ's
Teacher Training for Health Care professionals web site is built using Moodle; an open source learning platform that delivers course content online.
Support: If you experience any problems with the online courses please review these help pages, if you require additional assistance please contact the following:
- System Support: support@teacherstrainingforhealthcare.com for any technical issues or questions relating to the use and operation of the online system.
- Academic Support: academics@teachertrainingforhealthcare.com for any course content or grade questions.
Safety: Protect your personal information:
- never give out Username and Password,
- always logout when using a public comupter.
Tips on navigating these 'How to' tutorial pages
- To Navigate through the tutorial pages: Use the 'Table of Content' block on the right, or use the 'prev' and 'next' buttons on the right of the screen.
- To Print all pages in this tutorial: Navigate to the Setting Block on the rigtht, click on 'Print Book'.
- To Print Page: Navigate to the Setting Block on the rigtht, click on 'Print this Chapter'.
- To close this tutorial and return to the Home page: Click on the 'Home' link located at the top left of the page.
System Requirements
Teacher Training for Healthcare is built using Moodle 2.4, the following are requirements to use this site.
Minimum Browser versions
Firefox 4, Internet Explorer 8 (IE 10 required for drag and drop of files from outside the browser into Moodle) , Safari 5, Google Chrome 11, Opera 9
Possible broswer issues are listed below, in such cases switch to another browser. We recommend using the most current version of Firefox.
(see the table below for links to free downloads)
-
- May not displaying PDFs properly.
- May not displaying html editor in courses.
Browser settings
-
- Cookies must be enabled in your browser:
There are two cookies used by this site.- An essential session cookie (MoodleSession), that provides continuity and maintains your login from page to page. When you log out or close the browser this cookie is destroyed (in your browser and on the server).
- A convenience cookie (MOODLEID) optional, that remembers your username within the browser so when returning to the site the username field on login is all ready filled for you. Refusing this cookie will not effect logging into the system.
- Disable pop-up blockers, some courses activities use pop-up windows.
- Cookies must be enabled in your browser:
Free downloads
| Win | Mac | |
| Firefox | win | mac |
| Internet Explorer | win | |
| Opera | win | mac |
| Adobe Reader | win | mac |
| Flash Player | win | mac |
| Shockwave Player | win | mac |
| Windows Media | win | mac |
| RealPlayer | win | mac |
| QuickTime Player | win | mac |
| PowerPoint Viewer | win | mac |
| Excel Viewer | win | |
| Word Viewer | win | |
| Microsoft Word 97, 98, and 2000 Converter for the Macintosh | mac |
Update User Profile
Editing your user profile
After logging in to the site, check that your user profile form is completely fill out.
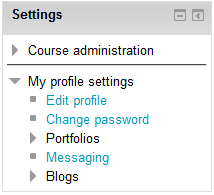
Accessing your profile:
- click your name on the top right hand corner of the screen or,
- from the Settings-block on the right, click "My profile settings > Edit profile".
Updating your profile fields:
- fill-in any empty form fields.
- press
 to save your changes.
to save your changes.
Navigating the site
Navigating the 'How to' tutorials
- To Navigate through the tutorial pages: Use the 'Table of Content' block on the right of your screen, or use the 'prev' and 'next' buttons on the right of the screen.
- To Print all pages in the tutorial: Navigate to the Setting Block on the rigtht of your screen, click on 'Print Book'.
- To Print a Page: Navigate to the Setting Block on the rigtht of your screen, click on 'Print this Chapter'.
- To close this tutorial and return to the Home page: Click on the 'Home' link located at the top left of the screen.
Navigating the 'Site' and 'Course' pages
There are 4 main navigation tools you can use to navigate site pages; Top Navigation Bar, Breadcrumbs, Settings-block and Navigation-block.
- Top Navigation: use the Navigation menu located above the site name at the top of your screen to navigate to the main areas of the site.

- Breadcrumbs:use the breadcrumb links located under the site name, on the top - left of the screen to view your current location and move back to previous pages by click on the appropriate link. In this example clicking on 'Course 4' will take you to the main page of course 4.

- Navigation-block: use the Navigation-block on the right of your screen for non-linear navigation of all site pages. Use the arrows on the left of each link to expand and display more link options or click a second time to collapse.
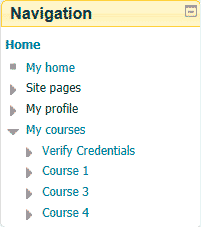
Home > The site home page.My home > Your personal workspaces that displays courses you are enrolled into and access to personal tools.
Site pages > Direct links to site pages.
My profile > View your profile information.
My courses > List of all courses you are enrolled to. Click the Course # link to expand the menu and display links to course activities.
- Settings-block: use the Settings-block on the right of your screen for updating settings, **IMPORTANT the links in the settings-block are context-sensitive which means the links will change depending on what you are currently doing in the site.
Sample Display from Home Page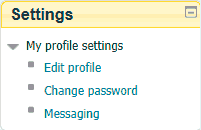
My profile settings
Edit profile > Update your personal online profile.
Change Password > Change your password.
Messaging > Set how you would like to be notified, default is by email.
Sample Display from Course Page
Notice a Course administration section has been added.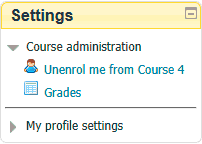
Course administration
Unenrol me from Course...> Unenroll from the current course
Grades > View currrent course grades
My profile settings
> same as above sample.
Login & Logout
Logging into the site
There are two places you can login to site:
- Login Block: the Login-block is only displayed on the right of the home page. Add your username, password then click 'Login'.
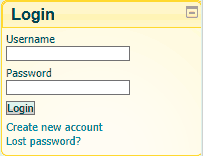
- Top-right 'Login' Link: the Login link is available at the top of the screen on allp ages. Clicking the 'Login' link will take you to the Login form. Add your username, password then click 'Login'.

After logging in you are taken to the site home page - from here, use any of the navigation methods to move around the site. see Navigation for more information.
If you don't have a username and password see 'Create a New Account'.
If you cannot login to Moodle please see Troubleshooting Help > I can't Login
Logging out of the site
- Top-right 'Logout' Link: clicking the 'Logout' link at the top right of the screen will log you out of the system.

**IMPORTANT: To protect your privacy it's important to logout of site when using a public computer.
Viewing Grades
Navigating to the Grades Pages
You can access your Grade reports from within any course by following the grades link in the course administration block, then selecting "Overview report" from the "Choose an action" dropdown menu at the top left of the page
- Navigate to the course you would like to see your grade for.
- In the Settings-block on the right of your screen, click on the arrow next to 'Course administration'. This will expand the list of link.
- Click on 'Grades' to launch the grades screen.
Toggle between Grade Reports
There are 2 types of Grade reports you can view; User Report and Overview Report. To toggle the display between these 2 reports use the drop-down-menu located at the top-left
User Report displays the following information.
- A breakdown of the grades for each assessment (grade item) in the course.
- The optional teacher-given feedback for each grade.
- The overall grade for the course (called course total). This total is the same as that shown on the overview report.
Overview Report displays the following information.
- Lists all the courses you are enrolled in together with the total grade for each course.
Troubleshooting Help
The trouble shooting section will outline some common issue that may arrise with online courses.
- To Navigate through the help pages: Use the 'Table of Content' block on the right, or use the 'prev' and 'next' arrows on the right of the screen.
- To Print all pages in this tutorial: Navigate to the Setting Block on the rigtht, click on 'Print Book'.
- To Print Page: Navigate to the Setting Block on the rigtht, click on 'Print this Chapter'.
- To close the help pages and return to the site Home page: Click on the 'Home' link located at the top left of the page.
Click on an right arrow to the right continue.
I can't Login
Troubleshooting Login
If you cannot login to Moodle please double check the following:
- you have entered your username and password correctly,
- check you are using a compatible browser,
- check you have cookie enabled in your browser,
- contact support at support@teachertrainingforhealthcare.com include your name, email used to create your online account and describe the steps taken before you encounter the problem.
I can not see my course content
As of April 2013 a new 'Verify Credentials' section has been added and must be completed in full to view any course content. This applies to those who have previously enrolled, taken courses in the past, as well as staff or faculty of WCCMT or CCMH.
If you have enrolled to a course and the course content is hidden. There are three reasons why this may occur:
- Your Verify Credential upload is incomplete:
Review your 'Verify Credentials' section to ensure it is completed.
On the right choose: [Navigation > Courses > Teacher Training for Healthcare > Enrollment Credentials] - Your Profile Page is incomplete:
Review your 'Profile Page' section to ensure it is completed in full.
On the right choose: [Setting > My profile settings > Edit profile] - You are not Enrolled to the course:
To double check course enrollment. Check the Navigation-block on the right, by expanding the 'My Courses' link.
If your course is listed, you are enrolled to that course.
If you course is not listed, you need to enroll to the course.
On the top Navigation menu choose 'Courses' > Click the title of the course you would like to enroll into. Use your supplied enrollment key to enter the course.
Getting Help
We are happy to provide support if you who are experiencing any problems.
System Support: support@teachertrainingforhealthcare.com
Academic Support: academics@teachertrainingforhealthcares.com